Chữ ký Gmail là phần nội dung quan trọng và cần thiết ở cuối mỗi email để 2 bên dễ dàng trao đổi thông tin cũng như liên lạc với nhau thuận tiện hơn. Phân nội dung chữ ký Gmail thường được chèn số điện thoại, trang Web.
Tạo chữ ký Gmail thủ công
Bước 1:
Người dùng truy cập vào tài khoản Gmail rồi nhấn vào biểu tượng bánh răng cưa(cài đặt), chọn Cài đặt.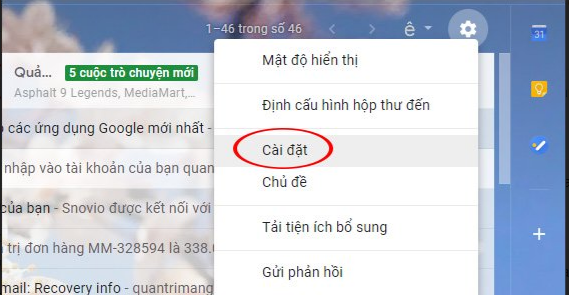
Bước 2:
Tại nhóm thiết lập chung, chúng ta kéo nội dung xuống bên dưới tới phần Chữ ký và tích chọn vào phần sử dụng chữ ký.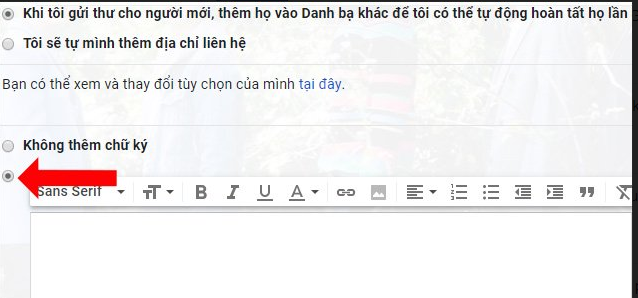
Tiếp xuống khung trắng bên dưới người dùng có các tùy chọn để sử dụng thiết kế chữ ký trên Gmail. Mỗi một biểu tượng đều có những công dụng khác nhau.
- Font chữ: chọn kiểu font chữ khác nhau cho chữ ký.
- Cỡ chữ: có kiểu nhỏ, thường, lớn và rất lớn.
- Định dạng: có ba định dạng cơ bản được sử dụng in đậm (B), in nghiêng (I) và gạch chân (U).
- Màu chữ: thay đổi màu ký tự trong chữ ký.

- Liên kết: dùng để chèn các link vào chữ ký
- Chèn ảnh: dùng để thêm ảnh vào chữ ký.
- Căn dòng căn trái, căn giữa hoặc căn phải cho chữ ký
- Danh sách: tạo các danh sách bullet hoặc đánh số trong chữ ký.
- Tăng, thụt lề: điều chỉnh lề cho các dòng chữ ký.
- Trích dẫn: tạo dòng trích dẫn cho chữ ký.
Xóa định dạng: hình chữ T gạch chéo để xóa định dạng vừa đặt cho các ký tự trong chữ ký.
Xem thêm: Hướng dẫn tại video Facebook trên diện thoại IOS, Android
Bước 3:

Người dùng nhập nội dung chữ ký muốn hiển thị trong nội dung email. Thường chữ ký sẽ bao gồm số điện thoại, địa chỉ email liên lạc khác nếu có, địa chỉ trang web, Facebook, Twitter nếu có. Nếu chèn link trang web để liên hệ thì bạn nên chèn qua hình ảnh rồi gắn link để làm gọn phần chữ ký, vừa tạo được tính chuyên nghiệp lại có độ thẩm mỹ hơn.
Bước 4: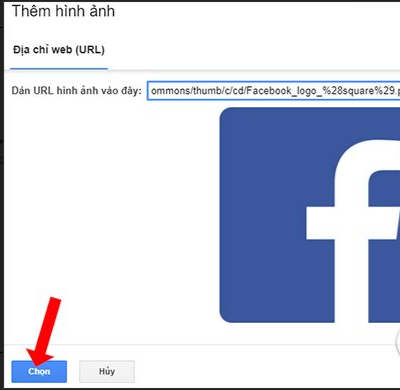
Hiển thị khung để chèn URL hình ảnh. Gmail tự động dò tìm hình ảnh thông qua URL hình ảnh. Hiển thị hình ảnh qua URL, nhấn nút Chọn bên dưới.
Khi hình ảnh hiển thị trong giao diện của phần chữ ký, chúng ta có thể điều chỉnh lại kích thước. Nếu hình ảnh có kích thước lớn bạn nên chuyển xuống kích thước nhỏ để vừa với khung nội dung.

Bước 5:
Để chèn link liên hệ vào hình ảnh, chúng ta bôi đen hình ảnh rồi nhấn vào biểu tượng liên kết. Khi đó hình ảnh được gắn tạm địa chỉ URL là /, nhấn tiếp vào Thay đổi để chỉnh sửa lại link. Trong khung Chỉnh sửa liên kết bạn nhập URL trang web để khi người nhận email click vào hình ảnh sẽ được chuyển ngay tới trang web. Nếu dùng địa chỉ email gán cho biểu tượng email thì tích chọn vào Địa chỉ email.
Nhấn OK để lưu lại. Chúng ta tiếp tục thực hiện các thao tác tương tự với những link liên kết chèn vào hình ảnh còn lại. Tiếp đến bạn tiến hành chỉnh sửa thêm cho nội dung chữ ký để tạo phần chữ ký chuyên nghiệp hơn.
Bước 6:
Cuối cùng bạn nhấn chọn vào nút Lưu thay đổi bên dưới để lưu lại chữ ký cho Gmail.
Kết quả khi bạn gửi email luôn hiển thị nội dung chữ ký đã soạn như hình dưới đây. Nội dung chữ ký có thể được xóa hoặc chỉnh sửa ngay trong email đang soạn thảo.
Xem thêm: Cách đánh số trang trong Word 2010
Tạo chữ ký Gmail trên website hỗ trợ
Hiện nay có nhiều công cụ hỗ trợ tạo chữ ký Gmail hay các dịch vụ email khác nhau, cung cấp nhiều lựa chọn thêm thông tin hơn so với trình tạo chữ ký Gmail thủ công.
Hubspot.com
https://www.hubspot.com/email-signature-generator
Bước 1:
Người dùng truy cập vào trang web bên trên rồi nhấn vào nút Create your free email signature.
Bước 2:
Chuyển tới mục Your Information để người dùng điền thông tin cho chữ ký. Phần Mainlà các thông tin cơ bản

để liên hệ và được hiển thị xem trước qua phần Signature Preview phía bên phải.
Nhấn tiếp vào thẻ Social để chèn liên kết tới các trang mạng xã hội.
Thẻ Style dùng để định dạng các kiểu chữ ký khác nhau, nếu trong thẻ Main có chèn hình ảnh thì trong phần Signature theme chọn vị trí chèn ảnh trong chữ ký. Tiếp đến điều chỉnh font chữ, màu sắc.
Bước 3:
Sau khi đã chỉnh sửa xong nhấn vào nút Create signature để tạo chữ ký.
Bước 4:
Để tải được chữ ký đã tạo hãy nhập các nội dung trong Step 2 rồi nhấn Step 3: Download your free Signature.
Sau đó hiển thị phần sao chép chữ ký, nhấn chọn vào Select Signture để sao chép trực tiếp chữ ký hoặc Get source code để sao chép code html của chữ ký vừa tạo.
Bước 5:
Khi đã sao chép chúng ta chỉ cần dán vào phần chữ ký trên Gmail để sử dụng là xong.
HTLMSig
https://htmlsig.com/
Bước 1:
Tại giao diện chính trên trang web chúng ta nhấn chọn vào Or Try a Free Signature để sử dụng miễn phí mà không đăng ký tài khoản. Tuy nhiên bạn nên tạo tài khoản để có thêm các điều chỉnh khác.
Bước 2:
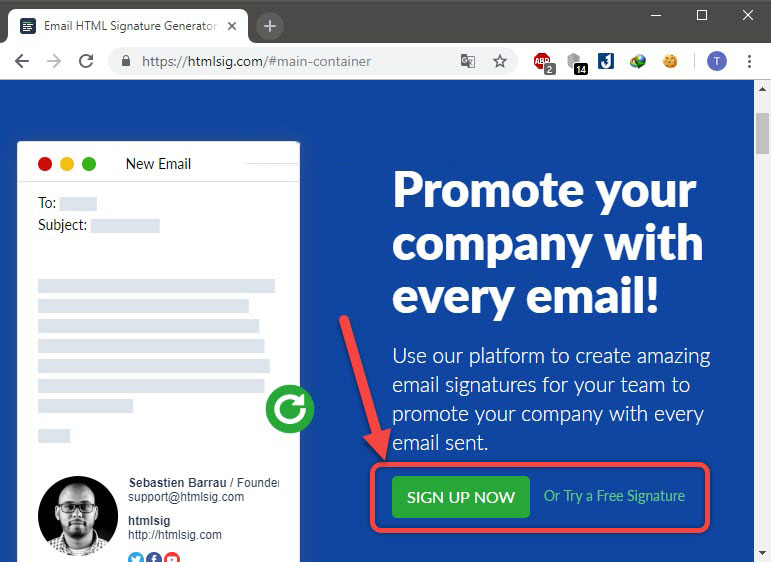
Cũng chuyển sang giao diện Your information để người dùng điền toàn bộ các thông tin liên hệ cần thiết. Giao diện thực hiện tương tự như với Hubspot bên trên.
Bước 3:
Sau khi tạo xong nhấn Create Signature để bắt đầu khởi tạo chữ ký.
Cuối cùng cũng chèn nội dung chữ ký vào Gmail để sử dụng.
Newoldstamp
https://newoldstamp.com/editor/
Bước 1:
Trong giao diện của trang web chúng ta nhập các thông tin để tạo chữ ký.
Phần Fonts and Colors bên dưới chúng ta tiến hành thay đổi font chữ trong phần chữ ký. Photo or logo thì nhấn Choose a file để tải hình ảnh trang web lên.
Người dùng có thể thay đổi kích cỡ cho logo để phù hợp với khung chữ ký. Một số phần có biểu tượng khóa cần phải dùng bản nâng cấp trả phí.
Bước 2:

Social icons để chèn thông tin về cách liên lạc với các trang mạng xã hội. Nếu có tài khoản thì người dùng sẽ có thêm nhiều biểu tượng khác khi nhấn vào Show more.
Bước 4:
Nhìn sang cột Templates để lựa chọn các kiểu mẫu hiển thị cho chữ ký.
Bước 3:
Sau khi chỉnh sửa xong nhấn vào nút Save and install trong phần Preview ở bên trên.
Newoldstamp sẽ hiện giao diện xem trước cho chữ ký trên giao diện Gmail. Nếu người dùng ưng ý thì nhấn Copy and proceed.
Kết quả bạn dán vào phần cài đặt chữ ký trên Gmail để sử dụng.
Trên đây là các cách để tạo chữ ký Gmail chuyên nghiệp, theo cách thủ công hoặc sử dụng các trang web tạo chữ ký. Nếu bạn có nhu cầu thêm các thông tin liên hệ trong chữ ký thì nên chọn những trang web tạo chữ ký trực tuyến bên trên.
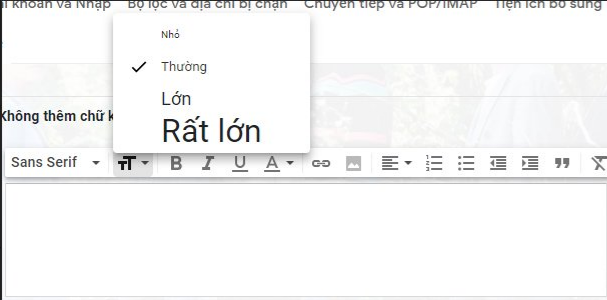
Bình luận