Chụp ảnh màn hình máy tính là một trong những cánh nhanh nhất để ghi lại hình ảnh yêu thích, đoạn văn bản ý nghĩa mà nhiều trang web không cho phép bạn lưu bằng cách thông thương. Bạn cũng có thể sử dụng cách chụp lại màn hình máy tính để lưu các thông báo lỗi, các vấn đề gặp phải khi sử dụng ứng dụng, máy tính và nhờ người khác trợ giúp. Với 4 cách chụp màn hình máy tính dưới đây, bạn có thể sử dụng phù hợp với nhiều mục đích khác nhau như: chụp toàn bộ màn hình, chụp 1 cửa sổ chương trình, chụp 1 phần màn hình bất kỳ.
Xem thêm: 7 cách download video trên youtube nhanh chóng và đơn giản
CÁCH CHỤP ẢNH MÀN HÌNH PC, LAPTOPimgres
1. Hướng dẫn chụp màn hình máy tính tự lưu, không cần Paint
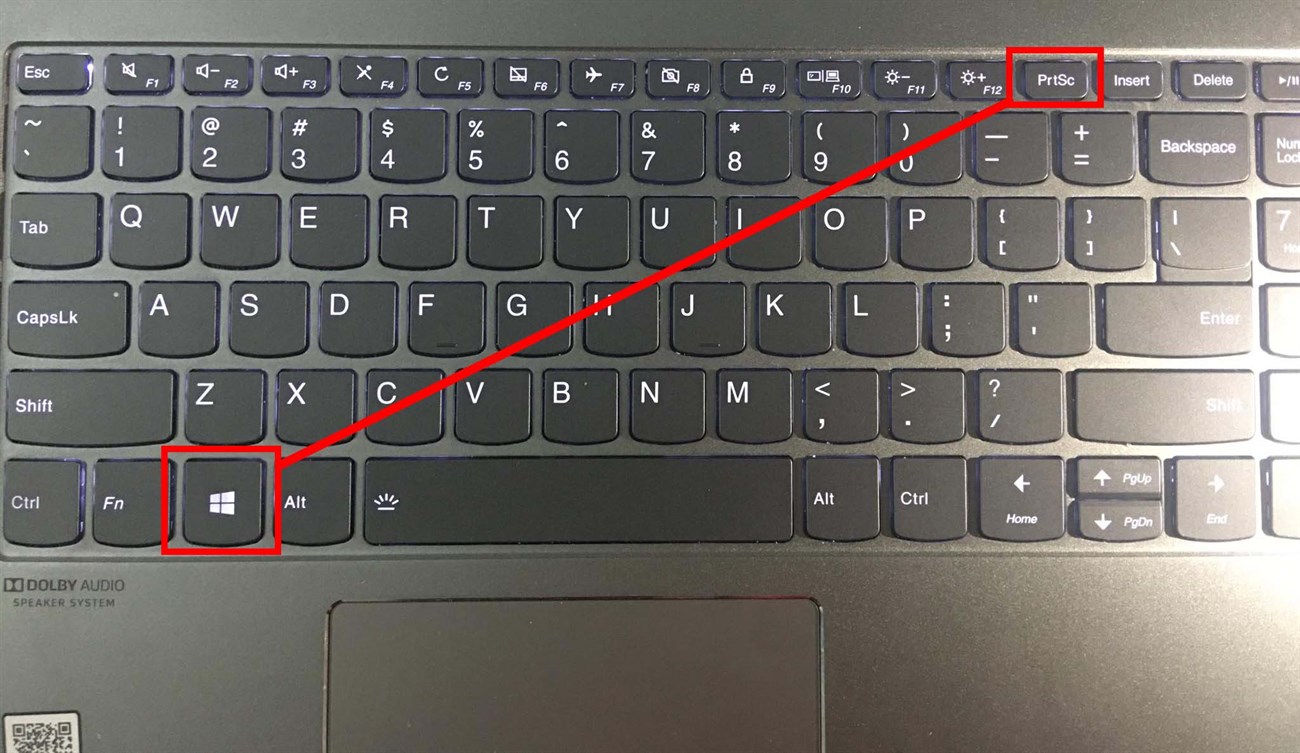
Nhiều bạn không biết rằng Windows 8/8.1 và Windows 10 có thể chụp màn hình PC và lưu vào thư mục trên máy tính mà không cần dùng các ứng dụng chỉnh sửa ảnh trung gian. Bạn chỉ cần sử dụng tổ hợp phím sau để chụp màn hình máy tính:
- Nhấn tổ hợp phím Windows + PrtSc(Print Screen), nếu phím prtsc của bạn không đứng một mình, có màu chữ khác với đa số phím còn lại trên bàn phím, bạn có thể phải nhấn thêm phím Fn để kích hoạt phím PrtSc, tổ hợp phím chụp màn hình sẽ thành Windows + Fn + PrtSc.
- Mở thư mục Pictures > Screenshotstrên máy tính bạn sẽ thấy ảnh chụp màn hình laptop, máy tính của mình.
Nếu bạn không tìm thấy phím PstSc thì có thể trên bàn phím của bạn nó đã bị biến đổi một chút, hãy thử tìm 1 trong số các phím sau nhé.
2. Chụp ảnh màn hình laptop và lưu ảnh với Paint
Cách này áp dụng được trên tất cả các phiên bản Windows từ Windows XP, Windows 7, Windows 8/8.1 đến Windows 10.
Cách chụp toàn màn hình máy tính
Tại giao diện màn hình cần chụp, các bạn ấn phím Print Screen (Nút này thường nằm ở góc trên bên phải bàn phím máy tính với nhiều ký hiệu viết tắt khác nhau như: “PrtScn”, “Prnt Scrn”, “Print Scr”…)
Các bạn nhập “paint” vào ô tìm kiếm, nhấp vào kết quả tìm thấy để mở Paint (phần mềm có sẵn trong Windows) lên để lưu hình ảnh vừa chụp lại, có thể sử dụng các phần mềm chỉnh sửa ảnh khác như Photoshop, hoặc dán thẳng vào ứng dụng chat như Viber để gửi cho bạn bè.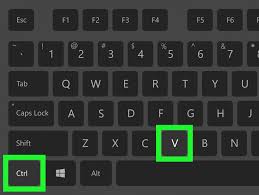
Cửa sổ giao diện Paint hiện ra, các bạn ấn Ctrl+V để dán hình ảnh vừa chụp vào.
Cuối cùng, các bạn ấn CTRL+S để lưu hình ảnh lại.
Chụp một cửa sổ trên màn hình máy tính
Các bạn làm tương tự như trên, chỉ khác là không phải ấn phím Print Screen mà là Alt+Print Screen.
Bạn mở cửa sổ cần chụp màn hình và nhấn tổ hợp phím Alt+PrtSc:
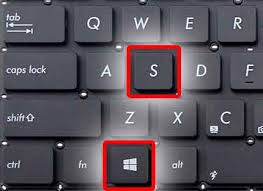
Mở Paint và nhấn Ctrl+V để dán ảnh chụp vào, sau đó nhấn Ctrl+S để lưu lại nhé:
3. Cách chụp ảnh màn hình máy tính bằng công cụ Snipping Tool (rất hay)
Giống như Paint, Snipping Tool cũng là công cụ được tích hợp sẵn trên mọi bản Windows và chụp ảnh màn hình máy tính bằng Snipping Tool phải nói là vô cùng tuyệt vời và tiện dụng. Nếu sử dụng Windows mà bạn chưa biết đến nó thì quả là một thiếu sót lớn đấy.
Bước 1:
- Đối với Windows 7, Windows 10: Các bạn vào Start >> Accessories >> Snipping Tool
- Trên Windows 8/8.1, di chuột vào góc trên bên phải, nhấp vào biểu tượng tìm kiếm, nhập Snipping và nhấp vào Snipping Tool trong kết quả.
Bước 2: Tại giao diện của Snipping Tool, nhấp vào mũi tên bên phải chữ New, bạn sẽ thấy 4 tùy chọn chụp ảnh màn hình máy tính:
- Free-form Snip: Chụp ảnh tự do, viền ảnh là đường bạn khoanh trên màn hình
- Rectangular Snip: Chụp ảnh thành một khung hình chữ nhật
- Window Snip: Chụp một cửa sổ đang mở
- Full-screen Snip: Chụp toàn màn hình
Chọn một kiểu chụp phù hợp, với 2 kiểu chụp đầu bạn cần khoanh vùng màn hình muốn chụp, nhấp chuột để bắt đầu và nhả chuột khi kết thúc. Sau khi chụp ảnh, bạn có thể Ctrl + V vào Photoshop, Paint để chỉnh sửa tiếp, dán vào ứng dụng trò chuyện như Viber để gửi cho bạn bè hoặc Ctrl + S để lưu lại trên máy tính.
Nếu thường xuyên phải chụp ảnh màn hình, bạn nên ghim Snipping Tool trên thanh taskbar, chỉ với 2 cú nhấp chuột là có thể chụp được vùng màn hình mình muốn cũng như lưu lại, gửi cho bạn bè.
Xem thêm: Bảng tuần hoàn hóa học và mẹo nhớ lâu
4. Chụp màn hình máy tính trên macOS
Trên macOS bạn có thể chụp ảnh toàn màn hình hoặc chỉ một phần nhất định. Ảnh chụp màn hình máy Mac sau đó sẽ được lưu tự động vào desktop.
Chụp ảnh toàn màn hình máy tính macOS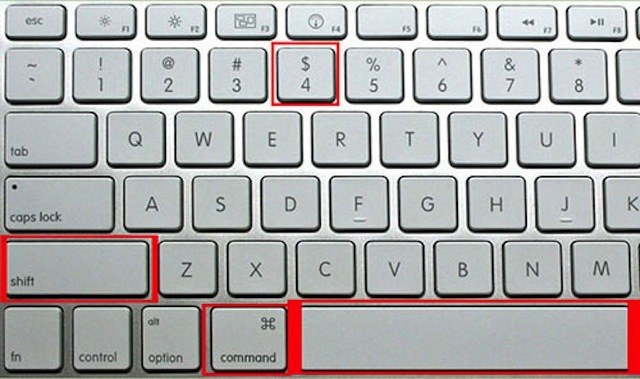
- Nhấn phím Shift + Command + 3.
- Tìm ảnh chụp màn hình có dạng file .png trên desktop.
Chụp một phần màn hình tùy chọn trên máy tính macOS
- Nhấn phím Shift + Command + 4, con trỏ chuột sẽ thay đổi thành hình chữ thập.
- Di chuyển chữ thập đến vùng bạn muốn bắt đầu chụp màn hình, kéo đến hết vùng cần chụp. Trong khi kéo, bạn giữ phím Shift, Option hoặc Space để thay đổi cách di chuyển vùng chọn.
- Khi đã chọn xong vùng cần chụp màn hình, nhả chuột hoặc trackpad. Để hủy bỏ, nhấn phím Esc trước khi bạn nhả chuột.
- Ảnh chụp màn hình được lưu dưới dạng file .png trên desktop.
Chụp một menu trên macOS
- Nhấp chuột vào menu để hiển thị nội dung của menu.
- Nhấn tổ hợp phím Shift + Command + 4, con trỏ chuột sẽ biến thành hình chữ thập.
- Kéo chuột để chọn menu.
- Nhả chuột hoặc trackpad để chụp màn hình. Bạn cũng nhấn phím Esc nếu muốn hủy ảnh chụp.
- Tìm ảnh chụp menu dưới dạng .png trên desktop.
Nếu chỉ muốn chụp nội dung menu mà không muốn lấy tên của menu, khi con trỏ chuột biến thành chữ thập, bạn nhấn phím Space, con trỏ sẽ biến thành camera, di chuyển camera này qua menu để làm nổi bật nó > nhấp chuột hoặc trackpad để chụp menu.
Bình luận