Đang sử dụng Excel thì làm việc với các hàm cơ bản trong Excel là việc thường xuyên. Nó giúp thực hiện tính toán dữ liệu trực tiếp trên bảng tính nhanh và tiện lợi hơn. Các hàm Excel là những công thức đã được định nghĩa trước và đã có sẵn trong Excel, bạn chỉ việc lôi ra sử dụng mà thôi, chúng tiện hơn so với các biểu thức là rất nhiều.
Những hàm cơ bản trong Excel mà tôi đã tổng hợp dưới đây như hàm Excel tính toán, thống kê,… sẽ rất có ích với các bạn thường xuyên phải làm việc trên bảng tính Excel, đặc biệt là ở lĩnh vực kế toán, hành chính nhân sự. Vì thế, hãy chắc chắn rằng bạn đã thuộc lòng những hàm Excel cơ bản này. Mời bạn kéo xuống tham khảo nhé.
HÀM ĐẾM VÀ TÍNH TỔNG
Hàm đếm COUNT
Bạn có một bảng tính với các cơ sở dữ liệu khổng lồ và cần biết có bao nhiêu ô trong một vùng nào đó hay trong toàn bộ bảng tính chỉ với chứa chữ số, không chứa chữ cái. Thay vì phải ngồi đếm một cách thủ công thì bạn có thể sử dụng hàm COUNT. Ví dụ, bạn cần đếm từ ô B1 > B10, hãy gõ =COUNT(B10:B10).
Hàm đếm COUNTIF với điều kiện cụ thể
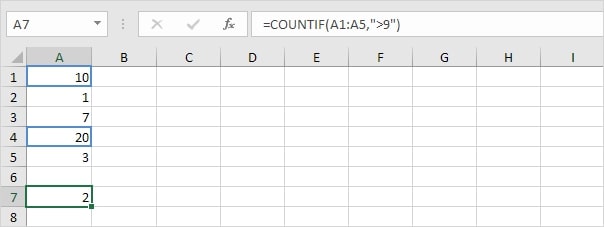
Để đếm được các ô dựa trên một điều kiện cụ thể (ví dụ, lớn hơn 9), hãy sử dụng theo hàm COUNTIF sau đây.
Hàm hàm đếm COUNTIFS với nhiều điều kiện
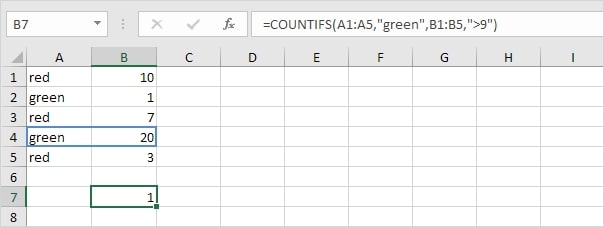
Để đếm các ô dựa trên nhiều điều kiện (ví dụ, green và lớn hơn 9), hãy sử dụng hàm COUNTIFS sau đây.
Hàm tính tổng SUM
Đây có thể nói là một hàm đầu tiên mà bất kỳ người dùng nào mới học Excel cũng cần phải biết đến. Giả sử, bạn muốn cộng các con số trong ô A2 và B2 lại với nhau, sau đó hiển thị kết quả trong ô B3. Để thực hiện, bạn chỉ cần di chuyển đến ô B3 và gõ cụm từ “=SUM” vào rồi chọn hàm =SUM vừa xuất hiện trong danh sách nổi lên.
Tiếp theo, hãy bấm phím Ctrl cùng với thao tác nhấn chuột chọn vào ô A2 và B2 rồi cuối cùng là click Enter. Kết quả tổng của hai con số trong hai ô A2 và B2 mà bạn vừa chọn sẽ xuất hiện tức thì trong ô B3. Bạn có thể sử dụng hàm SUM để tính tổng của ba hay nhiều ô, chỉ với thao tác chọn thêm những ô cần thiết vào trong nội dung của hàm.
Hàm tính tổng SUMIF có điều kiện
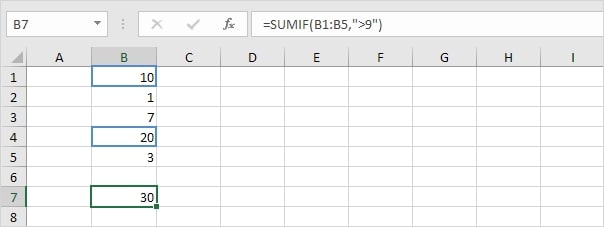
Để tính tổng các ô dựa trên một điều kiện (ví dụ, lớn hơn 9), hãy sử dụng hàm SUMIF sau (hai đối số).
Để tính tổng các ô dựa trên một tiêu chí (ví dụ, green), hãy sử dụng hàm SUMIF với 3 đối số (đối số cuối cùng là phạm vi muốn tính tổng).
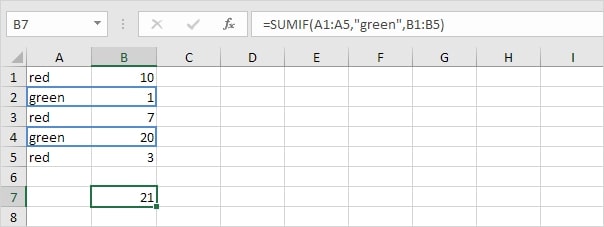
Hàm tính tổng SUMIFS với nhiều điều kiện
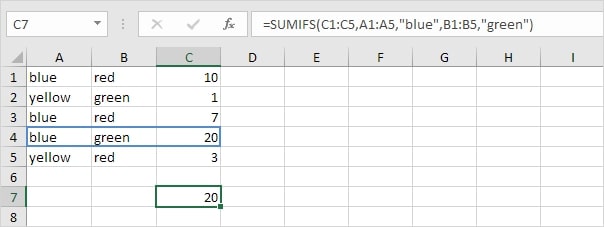
Để tính tổng các ô được dựa trên nhiều điều kiện (ví dụ, blue và green), hãy sử dụng hàm SUMIFS sau (đối số đầu tiên là phạm vi bảng tính cần tính tổng).
Xem thêm : Hàm SUMIF trong Excel:Công thức, cách sử dụng và những ví dụ cụ thể
Hàm tính giá trị trung bình AVERAGE
Hàm =AVERAGE làm đúng chức năng như tên gọi của nó là đưa ra các con số có giá trị trung bình trong những số được chọn. Ví dụ bạn muốn tính giá trị trung bình từ ô A9 đến ô J9, chỉ cần gõ =AVERAGE(A9:J9) rồi nhấn Enter.
Kết quả đưa ra trong ô K9 là con số có giá trị trung bình giữa các ô từ A9 đến J9. Ngoài ra, bạn cũng có thể sử dụng con trỏ chuột kéo thả và đánh dấu chọn vùng dữ liệu hoặc có thể đồng thời bấm phím Ctrl rồi nhấn chuột vào từng ô riêng lẻ trong trường hợp nếu các ô không nằm kế cận nhau.
Tương tự như SUMIF, COUNTIF bạn có thể sử dụng AVERAGEIF và AVERAGEIFS để tính giá trị trung bình của các ô dựa trên hai hoặc nhiều tiêu chí.
Hàm đếm ô trống COUNTBLANK
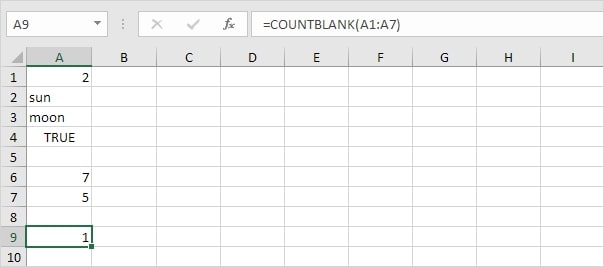
Bạn sử dụng hàm này khi cần đếm các ô trống. Cú pháp =COUNTBLANK(phạm vi bảng tính cần đếm).
Hàm đếm ô không trống COUNTA
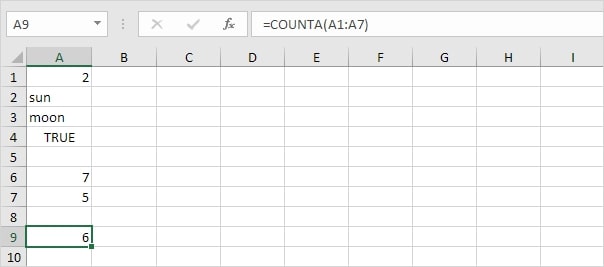
Hàm COUNTA có chức năng dùng để đếm các số ô có chứa nội dung bất kỳ bao gồm chữ số, chữ cái hay biểu tượng, hay nói cách khác nó dùng để đếm các ô không trống. Cú pháp =COUNTA(phạm vi bảng tính cần đếm).
Hàm tính tổng giá tiền sản phẩm SUMPRODUCT
Để tính tổng sản phẩm của các ô số tương ứng (kiểu tính tổng tiền của các sản phẩm dựa trên số lượng và giá tương ứng của từng sản phẩm) trong một hoặc nhiều dãy, bạn hãy dùng hàm SUMPRODUCT mạnh mẽ của Excel.
Ví dụ dưới đây dùng hàm SUMPRODUCT để tính tổng số tiền đã chi.
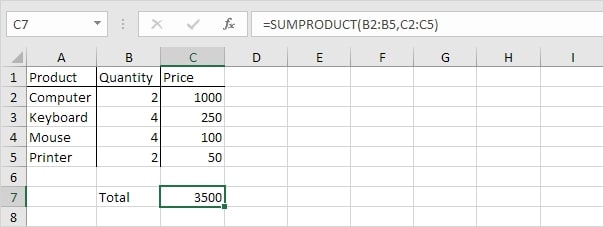
Cụ thể là ở trên, hàm SUMPRODUCT đã thực hiện phép tính: (2 * 1000) + (4 * 250) + (4 * 100) + (2 * 50) = 3500.
Phạm vi tính tổng phải có cùng một kích thước, nếu không Excel sẽ hiển thị lỗi #VALUE!
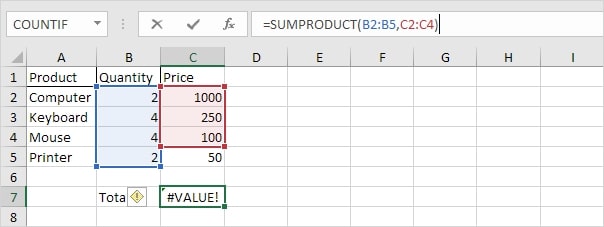
Nếu giá trị trong ô không ở dạng số thì SUMPRODUCT sẽ mặc định giá trị của chúng là 0
Hàm MIN, MAX
Nếu bạn muốn tìm một con số có giá trị bé nhất trong một vùng dữ liệu, hàm =MIN có thể làm việc đó. Chỉ cần gõ vào cụm từ =MIN(D3:J13), Excel sẽ trả về cho bạn số bé nhất nằm trong phạm vi đó.
Ngược với hàm =MIN ở trên, hàm =MAX sẽ trả về con số có giá trị to nhất trong phạm vi cần tìm. Cú pháp của hàm này cũng tương tự như hàm =MIN, gồm địa chỉ ô đầu tiên cho đến ô cuối cùng.
HÀM LOGIC
Hàm IF

Hàm IF sẽ giúp bạn kiểm tra xem điều kiện có được đáp ứng không, nếu đúng nó sẽ trả về giá trị đúng, nếu sai sẽ trả về giá trị sai. Công thức =IF(điều kiện,”giá trị đúng”,”giá trị sai”). Để áp dụng cho nhiều điều kiện bạn sẽ phải dùng đến hàm IF lồng nhau.
Trong ví dụ dưới đây, chúng ta sẽ kiểm tra xem ô A có thỏa mãn điều kiện lớn hơn 10 không, nếu thảo mãn thì trả về giá trị Correct trong ô C1, nếu không thỏa mãn sẽ trả về giá trị Incorrect. Tại ô C1, bạn nhập vào hàm =IF(A1>10,”Correct”,”Incorrect”).
Hàm IF trả về Correct vì giá trị trong ô A1 lớn hơn 10.
Hàm AND

Hàm AND sẽ trả về giá trị đúng nếu tất cả các điều kiện được thỏa mãn và trả về giá trị sai nếu có bất kỳ điều kiện nào sai. Công thức =IF(AND(điều kiện),”giá trị đúng” và “giá trị sai)
Giả xử, giờ ta kết hợp kiểm tra 2 điều kiện là A1 lớn hơn 10 và B1 lớn hơn 5, nếu cả 2 thỏa mãn sẽ trả về Correct, ngược lại trả về Incorrect. Tại ô D1 bạn nhập =IF(AND(A1>10,B1>5),”Correct”,”Incorrect”)
Hàm AND trả về giá trị sai vì ô B1 nó nhỏ hơn 5, do đó hàm IF trả về giá trị sai tương ứng ở đây là Incorrect.
Hàm OR
Ngược lại với AND, OR sẽ trả về giá trị đúng nếu có bất kỳ điều kiện nào được thỏa mãn và trả về giá trị sai nếu tất cả các điều kiện đều không được đáp ứng.

Thử lại điều kiện trên với hàm OR. Tại ô E1 bạn nhập =IF(OR(A1>10,B1>5),”Correct”,”Incorrect”)
Hàm OR trả về giá trị đúng vì ô A1 lớn hơn 10, vì thế kết quả là hàm IF trả về giá trị Correct.
Ghi chú chung: Hàm AND và OR có thể kiểm tra đến 255 điều kiện.
Hàm IF lồng nhau
Như đã nói bên trên, khi bạn có nhiều hơn một điều kiện cần kiểm tra thì đó là lúc dùng đến hàm IF lồng nhau. Giá trị sai sẽ được thay thế bằng một hàm IF khác để thực hiện thêm một lần kiểm tra. (Nếu dùng Excel 2016, bạn chỉ cần sử dụng IFS là được).
Hãy xem các ví dụ dưới đây:
Bạn nhập vào công thức =IF(A1=1,”Bad”,IF(A1=2,”Good”,IF(A1=3,”Excellent”,”No Valid Score”))) để kiểm tra giá trị của ô A1, nếu bằng 1 trả về Bad, nếu bằng 2 trả về Good, nếu bằng 3 trả về Excellent, nếu là một giá trị khác sẽ trả về No Valid Score.
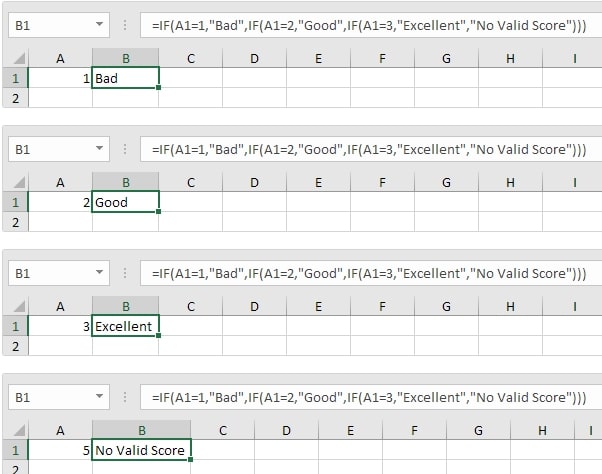
Bạn nhập vào công thức =IF(A1<=10,350,IF(A1<=20,700,IF(A1<=30,1400,2000))) để kiểm tra giá trị ô A1, nếu nhỏ hơn hoặc bằng 10 thì trả về giá trị 350, 10 < A1 <= 20 thì trả về 700, 20 < A1 <= 30 thì trả về 1400, nếu lớn hơn 30 thì trả về 2000.
Bình luận