Khái niệm hàm “FIND” trong Excel
Hàm FIND trong Excel là hàm tìm ký tự trong một chuỗi các văn bản, cũng có mục đích như với các hàm tách chuỗi như hàm MID trong Excel hay hàm LEFT hoặc hàm RIGHT nhưng về cơ bản thì khác nhau hoàn toàn. Hàm FIND sẽ tự động tìm ra vị trí của một ký tự trong một chuỗi văn bản còn hàm tách chuỗi trên thì người dùng cần phải xác định trước số ký tự và vị trí cần tách. Bài viết dưới đây sẽ hướng dẫn mọi người cách sử dụng hàm FIND trong Excel cũng như một số ví dụ của hàm.
Cách sử dụng hàm FIND trong Excel
Cú pháp hàm FIND là =FIND(find_text; within_text; [start_num])
Trong đó:
find_text: là một hay nhiều ký tự hoặc một văn bản muốn tìm kiếm vị trí.
within_text: văn bản mà bạn đang muốn tìm kiếm vị trí của find_text trong đó.
[start_num]: chỉ vùng vị trí bắt đầu tìm kiếm trong within_text.
Lưu ý khi dùng hàm FIND:
Hàm FIND sẽ phân biệt các chữ hoa và thường trong văn bản, còn hàm SEARCH Excel không phân biệt.
Hàm FIND không hỗ trợ tìm kiếm các ký tự như *find_text, find_text*, *find_text*…
Dùng [start_num] để bỏ qua số ký tự đầu và bắt đầu tại vị trí được chỉ định, nếu bỏ qua [start_num] thì mặc định sẽ là =1.
Nếu start_num nhỏ hơn 0 hoặc lớn hơn độ dài của within_text thì hàm trả về sẽ là giá trị lỗi.
Các ví dụ hàm FIND trong Excel
1. Tìm vị trí của ký tự “h” trong cột B3 và có hàm thực hiện là =FIND (“h”,B3) rồi nhấn Enter. Kết quả sẽ là 5 vì ký tự “h” đầu tiên ở vị trí thứ 5 trong dãy văn bản và phân biệt với ký tự “H”.
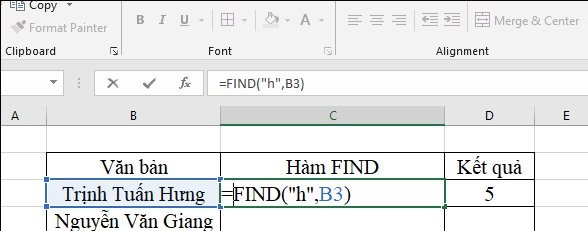
2. Tìm vị trí của từ “Giang” trong ô B4 nên sẽ sử dụng đến find_text=Giang để tìm vị trí. Hàm sử dụng với lệnh =FIND(“Giang”,B4). Kết quả trả về là vị trí ký tự đầu tiên của từ “Giang” nằm trong văn bản. Nếu trong dãy văn bản không có ký tự “Giang” thì sẽ báo lỗi #VALUES!.
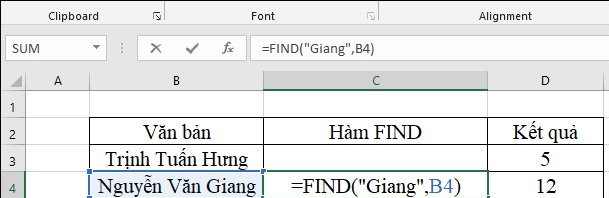
3. Tìm vị trí của ký tự “a” trong dãy văn bản bắt đầu từ ký tự thứ 5. Với ví dụ này thì bạn sẽ cần dùng đến start_num là 5. Hàm có công thức là =FIND(“a”,B5,5) và kết quả sẽ là 9 cho vị trí ký tự “a” trong dãy văn bản, tính từ ký tự 5.
Ví dụ hàm FIND kết hợp hàm LEFT
Hàm FIND kết hợp với hàm LEFT dùng để tách chuỗi ký tự đầu trong văn bản họ, tên, mã vùng và ký hiệu…
Tìm ký tự đầu tiên trong ô B3 từ trái đến phải cho đến khi gặp ký tự “-” và không lấy ký tự “-” vậy nên sẽ có -1 trong công thức hàm. Chúng ta sẽ có công thức hàm kết hợp là =LEFT(B3,FIND(“-“,B3)-1) và ra kết quả là Trần.
Ví dụ hàm FIND kết hợp hàm MID
Khi kết hợp 2 hàm này chúng ta sẽ tìm ra ký tự ở giữa trong dãy văn bản.
Tìm ký tự “-” đầu tiên ở cột B4 bằng hàm FIND, sau đó dùng hàm MID tách 3 ký tự ở trước và sau của ký tự “-” trong chuỗi văn bản, sẽ ra được ký tự ở giữa. Hàm sử dụng là =MID(B4,FIND(“-“,B4)+1, 3) rồi bấm Enter. Kết quả là ký tự KYP.
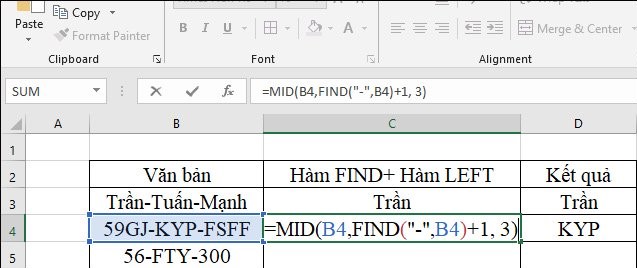
Hướng dẫn sửa lỗi #VALUE! trong hàm FIND
Báo lỗi #VALUE! trong hàm FIND có thể xảy ra do 2 lỗi phổ biến.
Nguyên nhân 1: Không tìm ra được giá trị tham chiếu trong chuỗi văn bản.
Chẳng hạn với công thức thực hiện dưới đây của hàm FIND báo lỗi là do hàm FIND phân biệt chữ hoa và chữ thường. Vì vậy tại B5 tất cả đều là chữ hoa mà hàm tìm chữ thường gặp báo lỗi. Hoặc trường hợp không có ký tự cần tìm trong chuỗi văn bản cũng sẽ báo #VALUE!.
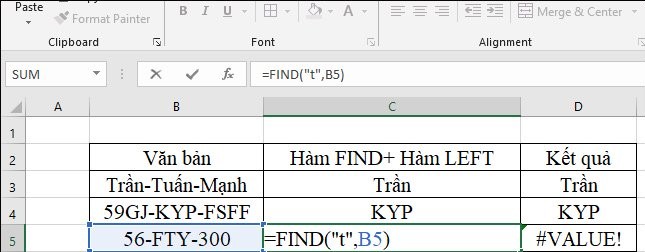
Nguyên nhân 2: Lỗi [start_num] vượt quá ký tự trong dãy
Chẳng hạn như tìm ký tự “a” ở vị trí nào tính từ ký tự 16 sẽ báo lỗi vì dãy văn bản có tất cả 15 ký tự. Lúc này bạn cần chỉnh sửa lại [start_num] cho đúng.
Bình luận