Hàm VLOOKUP là gì?
Hàm VLOOKUP là hàm dò tìm dữ liệu của Excel. Hàm Vlookup là hàm dùng để tìm kiếm giá trị và trả về kết quả theo phương thức hàng dọc( theo cột). Hàm này còn dùng để thông kê, dò dữ liệu theo cột một cách nhanh chóng và nhanh nhất. Hàm Vlookup dò tìm theo cột, trả về giá trị dò tìm trong ô tại một cột trong một bản dò tìm.
Chức năng của hàm Vlookup trong Excel
Chúng ta sử dụng hàm Vlookup khi bạn cần tìm mọi thứ trong bảng hoặc một phạ vi theo cột trong một bảng dò tìm đã định nghĩa trước. Như vậy, chức năng chính của hàm nay là dùng để tìm kiếm giá trị trong một bảng giá trị cho trước. Đây có thể nói là hàm Excel khá thông dụng và tiện lợi với những người hay dùng Excel để thông kê, dò tìm dữ liệu theo cột chính xác.
Xem thêm: Các hàm làm tròn số trên Excel
Công thức của hàm VLOOKUP trong Excel 2016, 2013, 2010, 2007, 2003
Hàm VLOOKUP trong Excel có công thức như sau:
VLOOKUP(lookup_value,table_array,col_index_num,[range_lookup])
Trong đó:
- VLOOKUP: Là tên hàm
- Các tham số in đậm bắt buộc phải có.
- lookup_value: Giá trị dùng để dò tìm
- table_array: Bảng chứa giá trị cần dò tìm, để ở dạng giá trị tuyệt đối với dấu $ đằng trước: VD : $A$3.
- col_index_num: Thứ tự của cột chứa giá trị dò tìm trên table_array. Ví dụ trong bảng $A$3:$E$40, cột B chứa giá trị cần dò tìm thì col_index_num ở đây sẽ là 2; bảng $C$3:$F$40, cột E chứa giá trị dò tìm, thì col_index_num ở đây là 3.
- range_lookup: Là phạm vi tìm kiếm, TRUE tương đương với 1 (dò tìm tương đối), FALSE tương đương với 0 (dò tìm tuyệt đối). Tham số này không bắt buộc phải luôn có trong công thức.
Hướng dẫn cách nhập công thức hàm Vlookup
Lưu ý: Phần hướng dẫn này dành cho những người chưa biết sử dụng nhiều máy tính.
- Gõ dấu = sau đó nhập Vlookup(
- Sau đó bấm vào ô mã sản phẩm ở trong bài
- Sau đó nhấn dấu phẩy (,) trên bần phím máy tính
- Tiếp theo bấm chuột và quét từ cần tìm đền ô tìm để chọn bảng cần dò.
- Tiếp theo nhấn Phím F4 trên bàn phím để cố định bảng Danh mục sản phẩm lại.
- Tiếp tục nhấn dấu (,) phẩy.
- Tiếp theo nhập số 2 để chọn cột tên sản phẩm (số cột được đếm từ bên trái qua của bản Danh mục sản phẩm, nếu có nhiều cột hơn thì cứ thế đếm lên cột cần lấy giá trị).
- Tiếp theo nhấn dấu (,) phẩy.
- Sau đó nhập số 0.
- Tiếp theo nhập dấu đóng ngoặc “)” và nhấn Enter.
Đơn giản đúng không, nếu bảng giới hạn dò tìm xếp dọc như ví dụ dưới đây thì mình dùng hàm Vlookup, còn bảng giới hạn dò tìm là ngang thì mình dùng hàm Hlookup, vậy bạn chỉ cần nhớ V là dọc, H là ngang.
Xem thêm: Hàm IFERROR trong Excel, công thức và cách dùng
Ví dụ về hàm Vloookup
Bạn hãy tính thuế nhập khấu theo Đối tượng của các mặt hàng dưới đây:
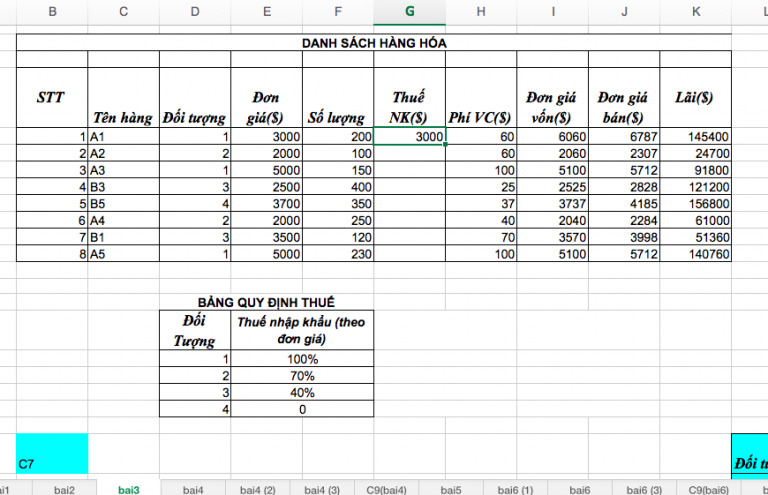
Trong ví dụ này, tại ô G5 mình gõ công thức: =Vlookup(D5;$D3$17:$F$20;2;1*E5
Trong đó:
- Vlookup: Là hàm dùng để tìm kiếm ra thuế nhập khẩu tại bảng quy đinh thếu.
- D5:Giá trị cần tìm ở đây là các đối tượng từ 1,2,3,4.
- $D$17:$F$20:Bảng giới hạn dò tìm, chính là D17:F20 nhưng được F4 để Fix cố định giá trị để Copy công thức xuống các ô G6->G12.
- 2:Thứ tự cột giá trị cần lấy, trong trường hợp này chính là cột Thuế nhập khẩu
- 1: Trường hợp này Bách lấy giá trị tương đối nên chọn là 1, trường hợp này ta cũng có thể chọn là O.
- *E5: Chính là đơn giá sản phẩm để tính ra thuế nhập khẩu.

Với công thức trên kết quả là: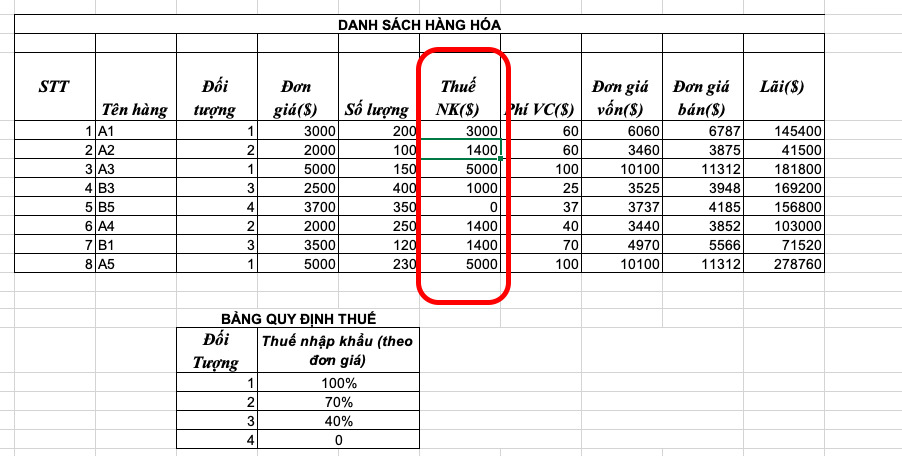
Copy công thức xuống các ô G6>G12 ta được kết quả như ảnh trên.
Sẽ có bạn hỏi mình rằng, làm thế nào để xác định được Range-lookup=1 hay Range-lookup=0?
Theo đúng định nghĩa của Microsoft Office Range-lookup=1 khi chúng ta cần tìm giá trị tương đối nghĩa là gần đúng.
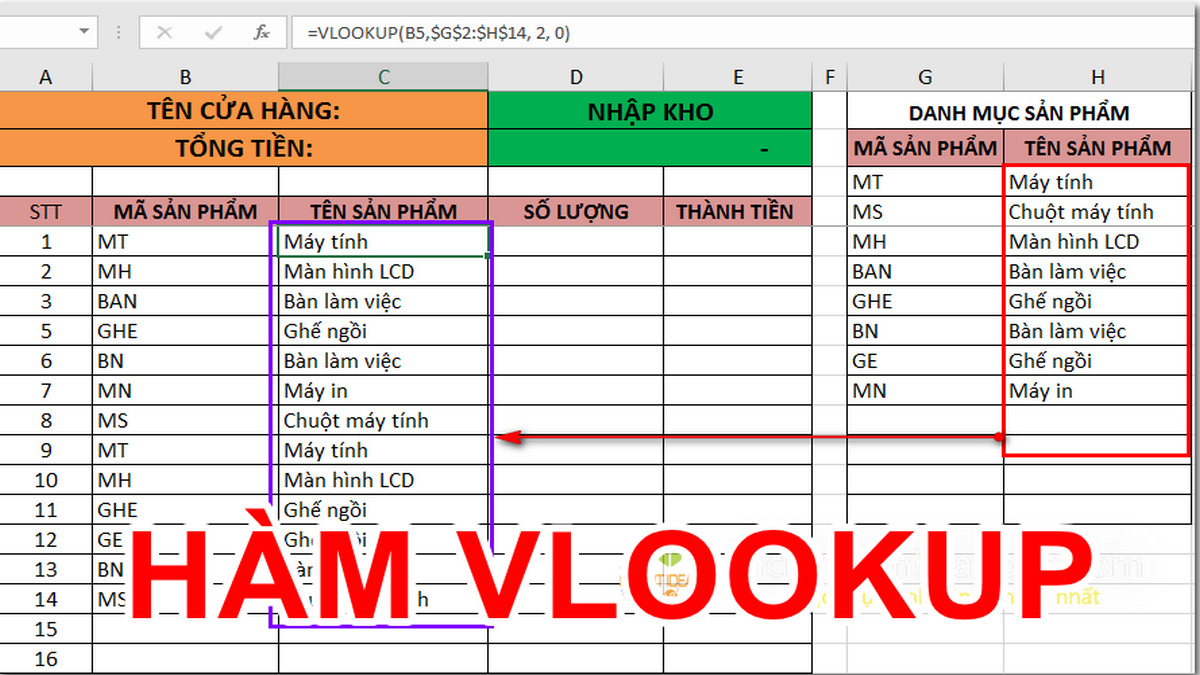
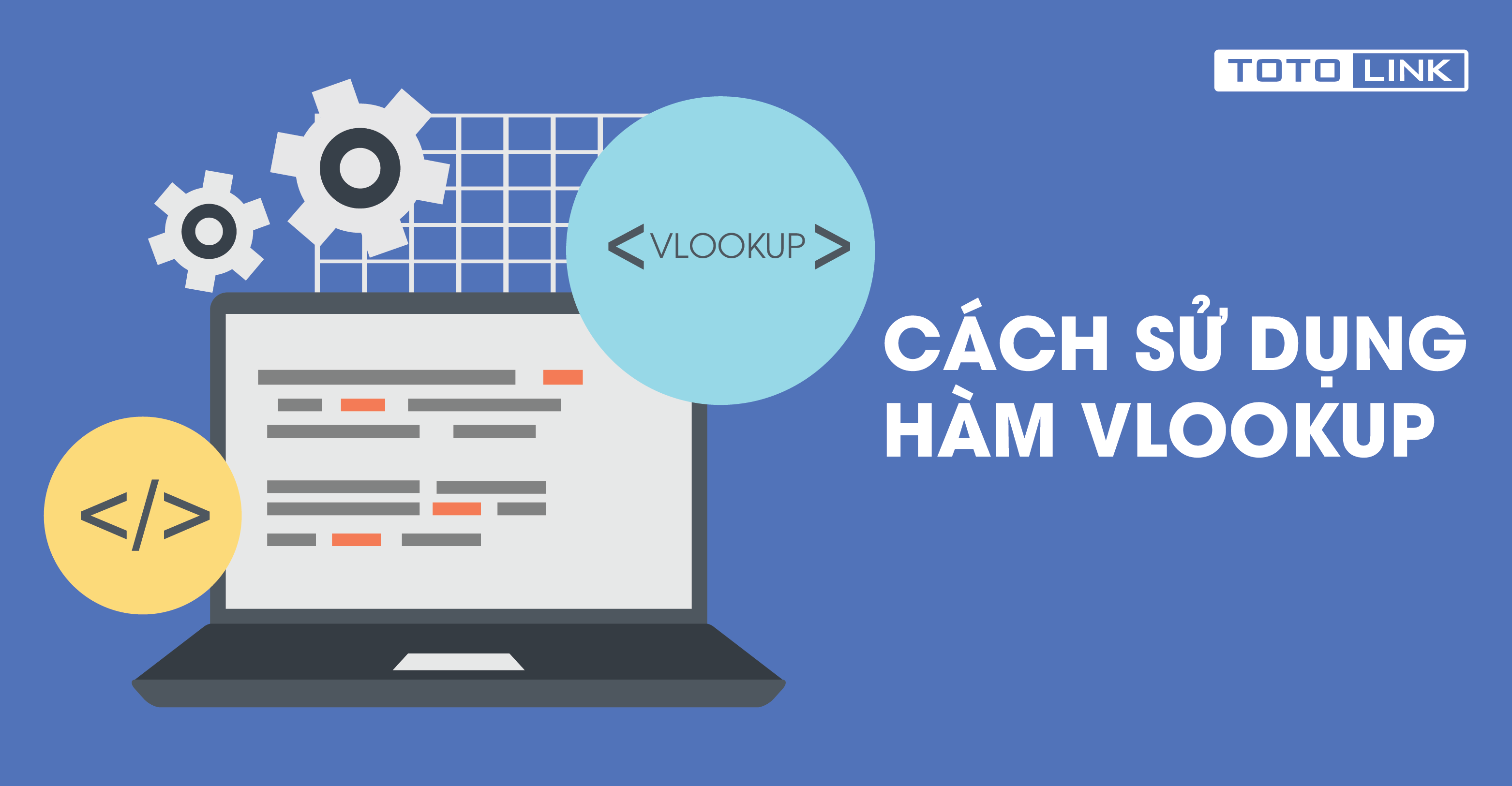
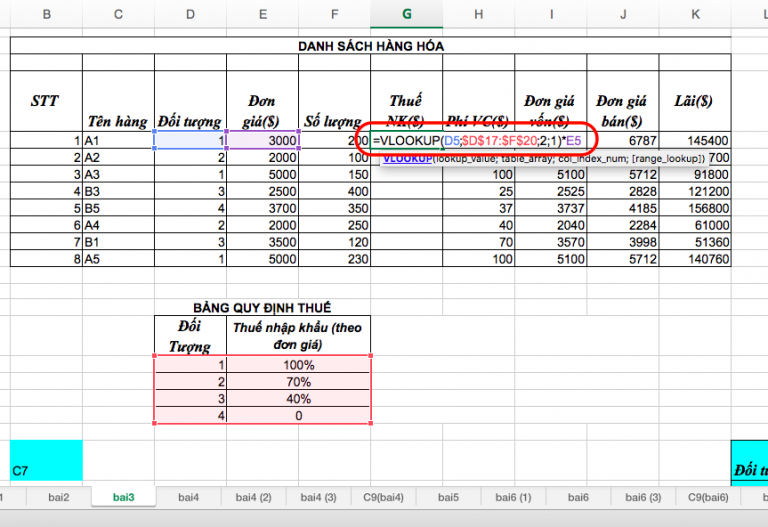
Bình luận