Việc chuyển jpg sang pdf sẽ giúp bạn nối từ các file ảnh với nhau đơn giản hơn khá nhiều, đồng thời có thể làm giảm dung lượng của file ảnh mà chất lượng lại đảm bảo. Hướng dẫn sau đây sẽ giúp bạn đổi file ảnh sang pdf một cách đơn giản.
Chuyển file ảnh JPG sang PDF bằng Word
Bước 1: Khởi động word lên chèn ảnh JPG vào đó, bằng cách Click vào menu Insert, chọn Picture.
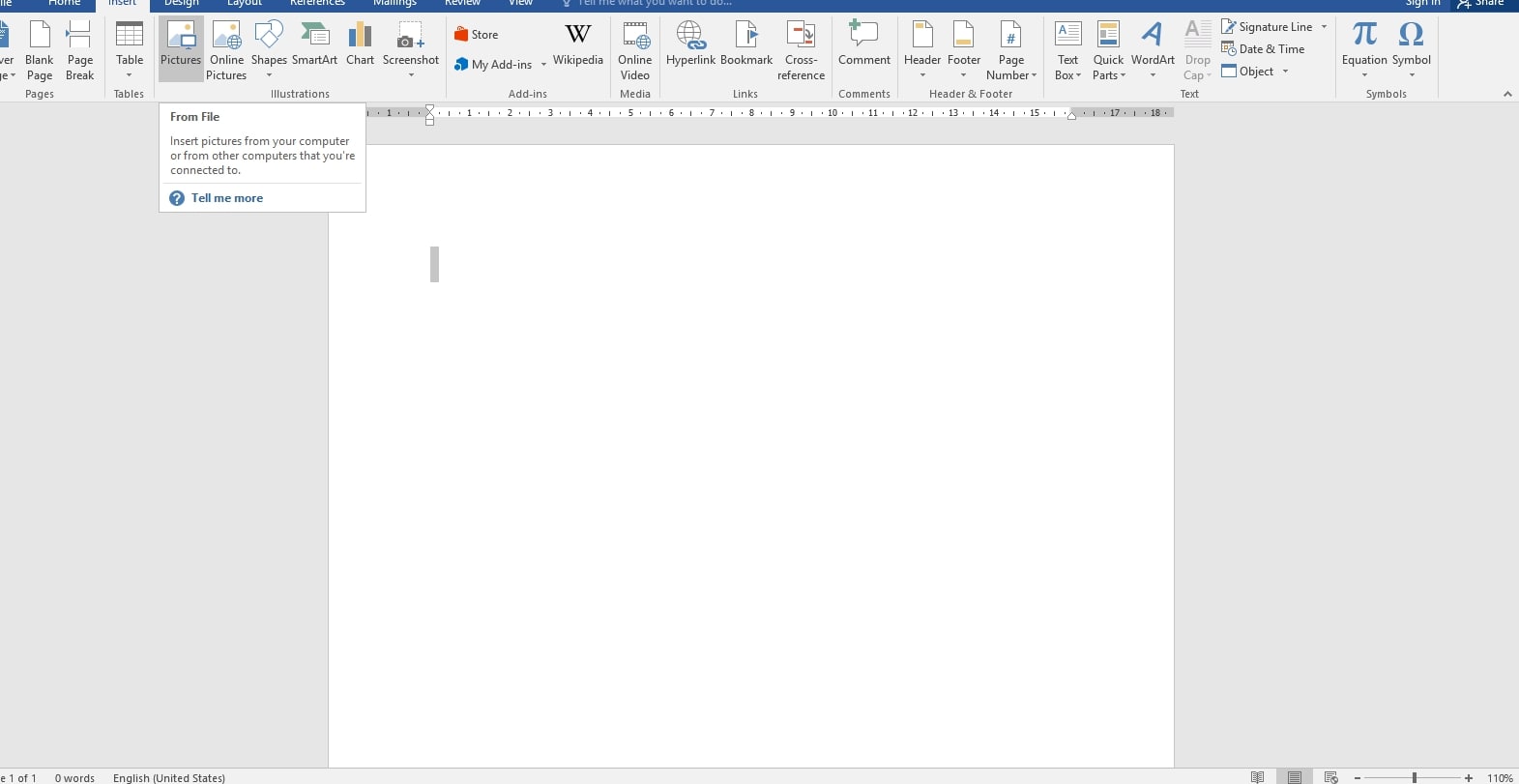
Bước 2: Bạn hãy nhấn vào File rồi chọn Save As.
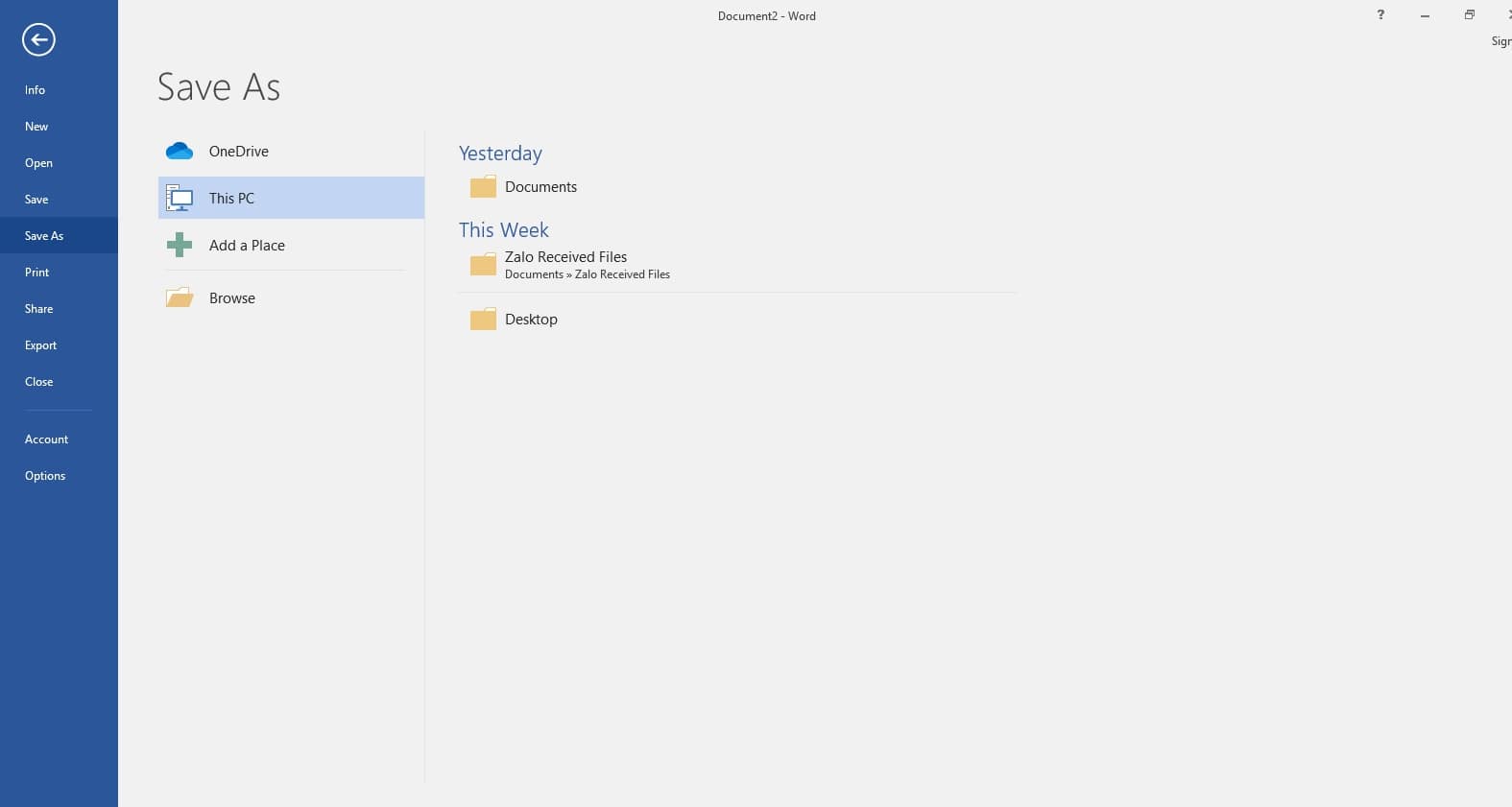
Bước 3 Khi hộp thoại Save As hiện, điền tên bạn muốn, chọn PDF (*.pdf) trong mục Save as type rồi bấm Save để lưu lại file mới.
Chuyển JPG sang PDF bằng Photos trên Windows 10
Bước 1: khởi động Photos trên Windows 10 bằng cách nhập photos vào khung Seach Start Menu.
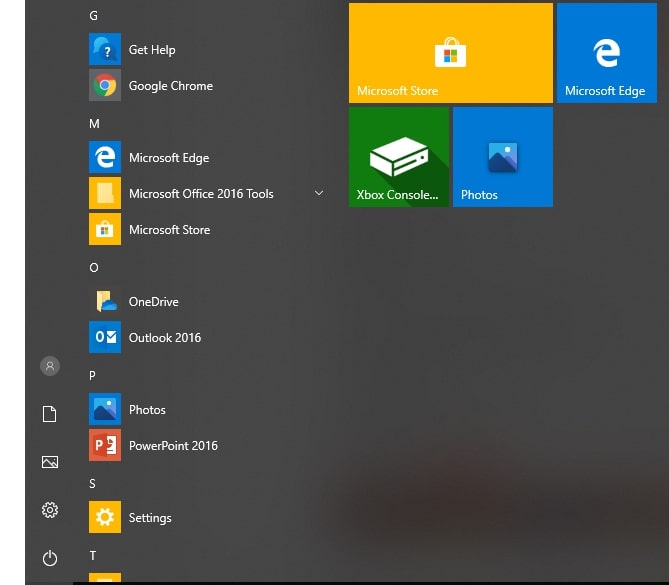
Bước 2: Click vào nút Select nằm ở góc trên bên phải của cửa sổ Photos.

Bước 3: Chọn ảnh JPG bạn muốn chuyển đến dạng PDF bằng cách nhấp chọn ảnh.
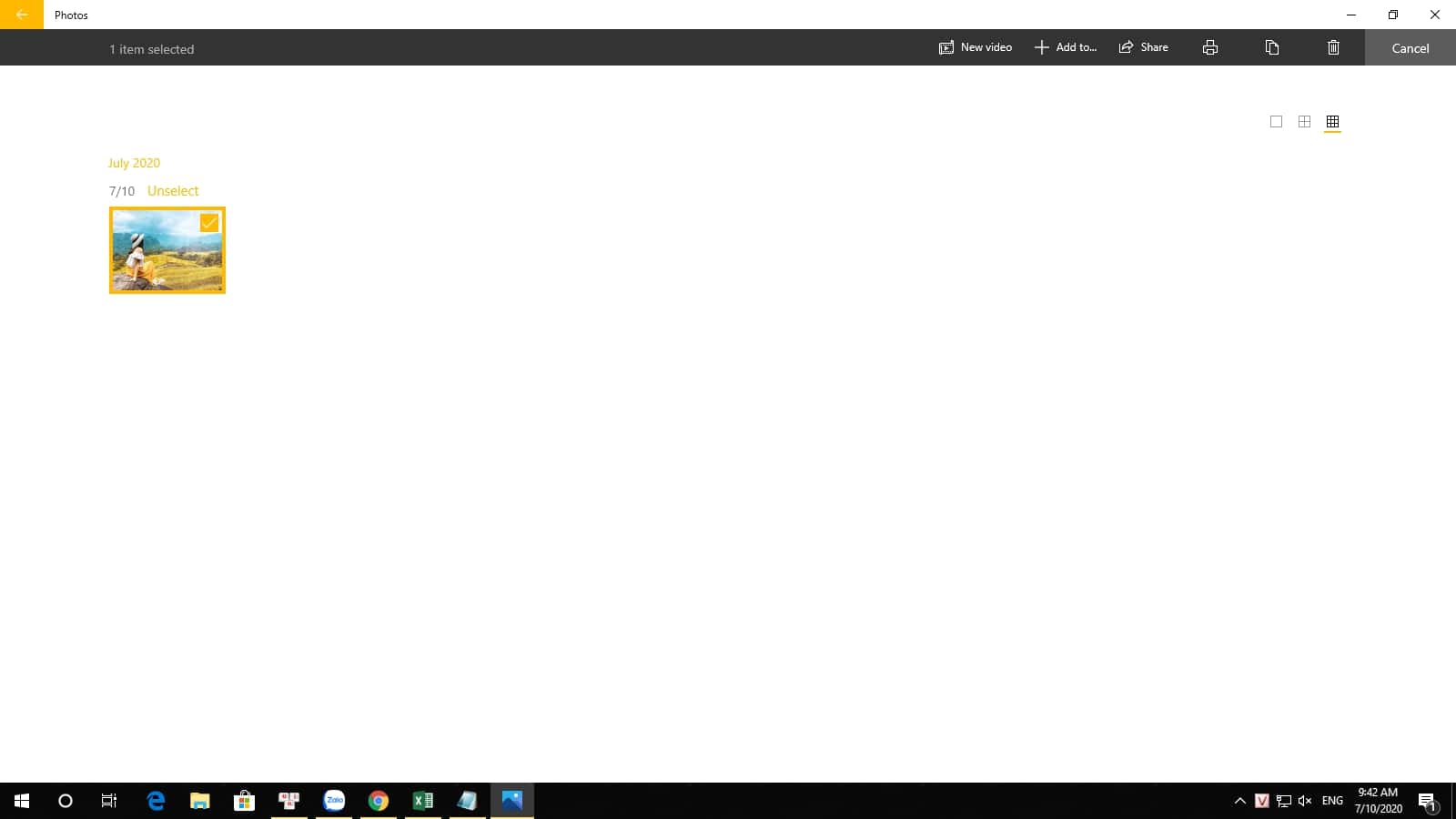
Bước 4: Nhấn vào biểu tượng máy in nằm ở phía trên bên phải cửa sổ hiển thị hoặc bấm phím tổ hợp Ctrl+P
Xem thêm : 3 phần mềm chỉnh sửa video miễn phí tốt nhất
Bước 5: Ở cửa sổ tiếp theo hiện ra, trong mục Printer, bạn nhấn vào Microsoft Print to PDF từ menu thả xuống. Rồi click vào Print ở cuối cùng và chọn vị trí để lưu file PDF mới
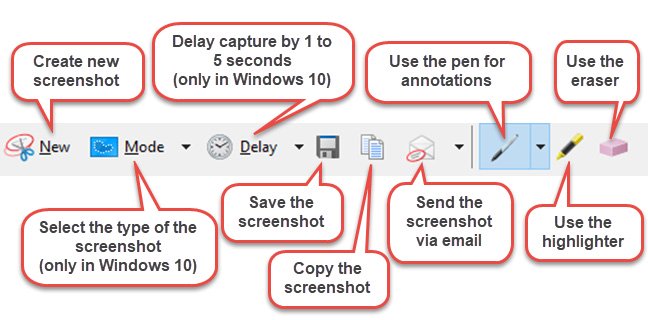
Bước 6: Click vào Print ở cuối cùng và chọn vị trí để lưu file PDF mới.
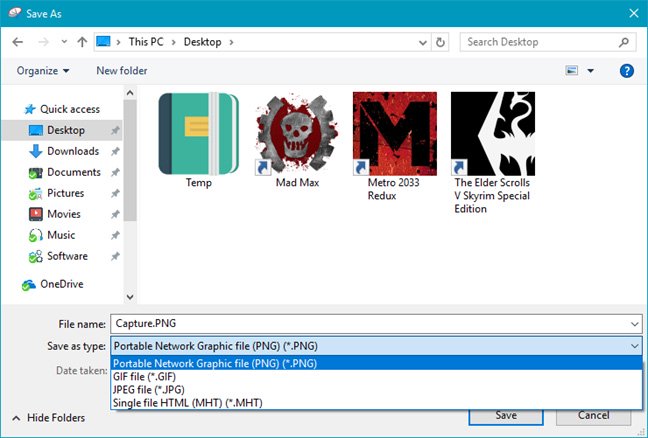
trên đây là 2 cách chuyển file ảnh JPG sang PDF đơn giản chúc mọi người thực hiện thành công!
Bình luận